| |
|
FAQ-よくある質問
※※※サポートはサーバー環境に関するものだけ行っております※※※
|
メールクライアントの設定の方法、FTPソフトの使い方、CGIの設置方法や使い方等については原則としてサポートは行っておりません。
ご利用になる各種ソフト、または各種プログラムの説明ファイルをご確認いただきWEB等で検索して学習し、ご利用下さい。
|
|
|
|
コントロールパネル
|
お客様それぞれにお知らせした、コントロールパネルのURLにアクセスして下さい。
ID(ユーザー名)とパスワードの入力が必要ですので、管理者のIDとパスワードを 入力してアクセスして下さい。
※ログインする際には、ログイン画面の"セキュア接続"のチェックを外してログインして下さい。
※パスワードの管理は十分ご注意下さい。
|
|
■ユーザーの追加 設定方法
|

「ユーザーを追加」ボタンをクリックすると新規ユーザーを作成できます。
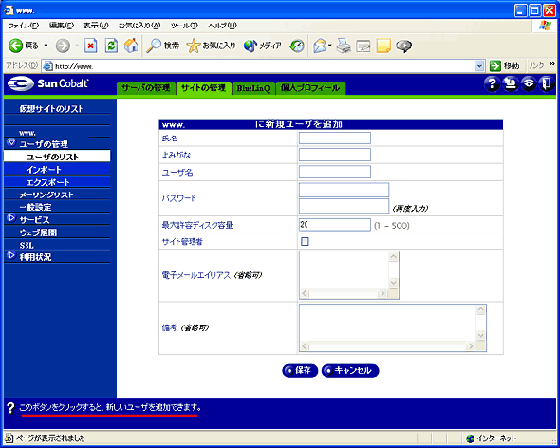
|
|
■「ユーザー管理」のアイコンについて
|

 |
管理者(コントロールパネルのアクセス権がある)
|
 |
ユーザーの設定内容の修正
|
 |
そのユーザーを削除
|
|
|
■パスワード変更 設定方法
|
 パスワード変更設定をしたいユーザのペンシルをクリックして下さい
パスワード変更設定をしたいユーザのペンシルをクリックして下さい
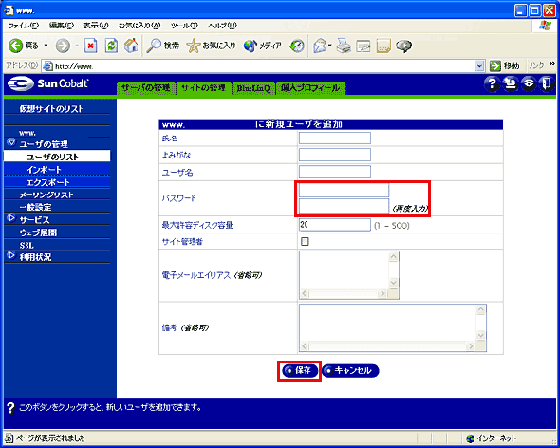
新しいパスワードを2回入力して保存をクリックしてください。
※初期の状態からあったユーザの名前の変更や管理者チェックを外したり電子メールエイリアスのinfo,webmasterを削除されるとエラーの原因になる場合がございます。また、管理者はお一人に設定してください。
[パスワード変更時の注意点]
※文字制限は【6文字以上24文字以下】となります。
※【半角アルファベット大小・数字を組み合わせたもの】で設定して下さい。
※【ユーザー名と似ている・識別され易い文字列】ですとセキュリティー上設定できないことがございます。
|
|
■電子メール転送 設定方法
|
 |
をクリックします。「ユーザー設定の修正」という画面になります。
「電子メールの設定」というタブをクリックします。電子メール転送の項にある「有効にする」にチェックを入れ、転送先アドレスを入力します。「保存」をクリックします。
※「コピーを保存」にチェックを入れて「保存」すると、転送元にもメールが受信されます。
|
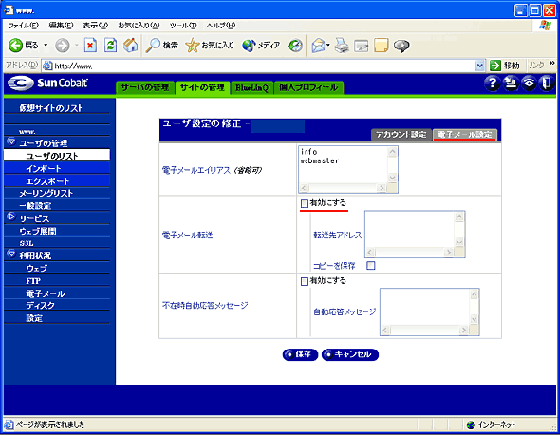
|
|
■メーリングリスト 設定方法
|
| 新たに定義したリストは、「有効化」しないと利用できません。お問い合わせフォームまでご依頼ください。 |
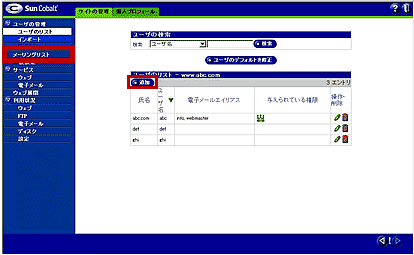 |
左側のメニューから「メーリングリスト」をクリックし、「追加」ボタンをクリックします。
|
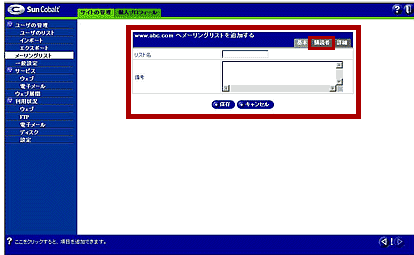 |
画面が変わります。お好きなリスト名を記入し、購読者タブをクリックして下さい。
|
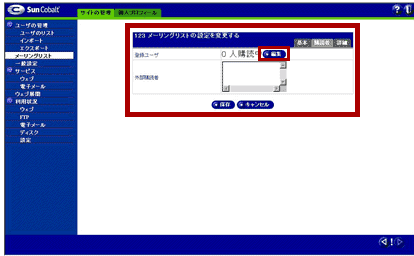 |
外部購読者がいる場合はここでメールアドレスを記入し、「編集」ボタンをクリックして下さい。
|
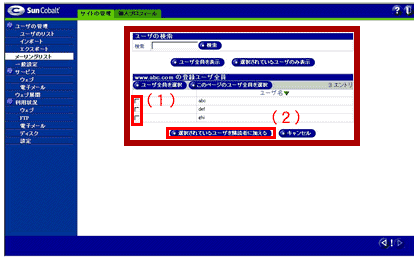 |
(1)購読者に加えたいユーザにチェックを入れてから、
(2)下の「選択されているユーザを購読者に加える」ボタンをクリックして下さい。
|
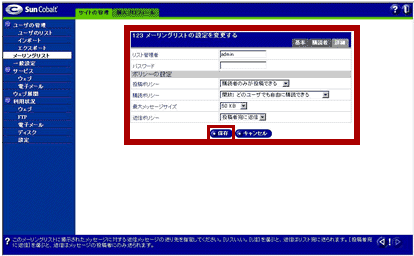 |
画面が変わります。詳細タブをクリックして左の画面が表示されたら、設定されるパスワードやリスト管理者名を入力して下さい。
最後に保存ボタンをクリックします。
※ポリシーの設定はサポート外になりますのでお分かりになる方のみご利用いただけます。
|
|
|
■ディスク容量変更 設定方法
|
|
 パスワード変更設定をしたいユーザのペンシルをクリックして下さい
パスワード変更設定をしたいユーザのペンシルをクリックして下さい
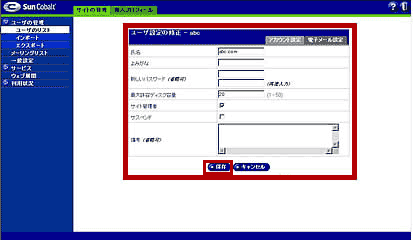 |
最大許容ディスク容量に新しい容量を記入してください。
※ご契約範囲内で割り当てして下さい。更新の際当社で契約容量を増加してもこちらを増やして頂かないと容量が増えたことにはなりませんので御注意ください。
保存をクリックして設定終了です。
|
|
|
■使用ディスクの表示 設定方法
|
|
 パスワード変更設定をしたいユーザのペンシルをクリックして下さい
パスワード変更設定をしたいユーザのペンシルをクリックして下さい
|
左側の使用状況をクリックして下さい。
|
左側のディスクをクリックして下さい。
|
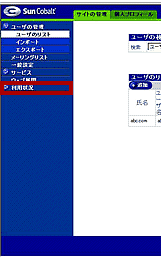 |
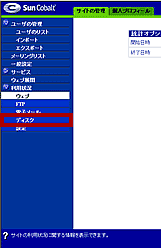 |
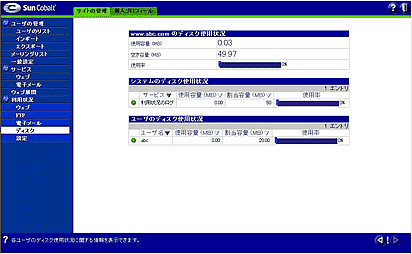 |
使用ディスク容量の詳細が表示されます
※1ユーザが割り当て容量を越えるだけでも全体の容量が100%超えてしまいますのでご注意ください。
|
|
ページトップに戻る

|
| |
サポートセンター
AM10:00~PM6:00
TEL:048-658-0577
上記時間外でも
メールサポート
は受け付けております。
お気軽にお問い合わせ下さい。
|
| |
| |
| |
| |
| |
| |
| |
| |
| |
| |
| |
| |
| |
| |
| |
| |
| |
| |
| |
| |
| |
| |
| |
| |
| |
| |
| |
| |
| |
| |
| |
| |
| |
| |
| |
| |
| |
| |
| |
| |
| |
| |
| |
| |
| |
| |
| |
| |
| |
| |
| |
| |
| |
| |
| |
| |
| |
| |
| |
| |
| |
| |
| |
| |
| |
| |
| |
| |
| |
| |
| |
| |
| |
| |
| |
| |
| |
| |
| |
| |
| |
| |
| |
| |
| |
| |
| |
| |
| |
| |
| |
| |
| |
| |
| |
| |
| |
| |
| |
| |
| |
| |
| |
| |
| |
| |
| |
| |
| |
| |
| |
| |
| |
| |
| |
| |
| |
| |
| |
| |
| |
| |
| |
| |
| |
| |
| |
| |
| |
| |
| |
| |
| |
| |
| |
| |
| |
| |
| |
| |
| |
| |
| |
| |
| |
| |
| |
| |
| |
| |
| |
| |
| |
| |
| |
| |
| |
| |
| |
| |
| |
| |
| |
| |
| |
| |
| |
| |
| |
| |
| |
| |
| |
| |
| |
| |
| |
| |
| |
| |
| |
| |
| |
| |
| |
| |
| |
| |
| |
| |
| |
| |
| |
| |
| |
| |
| |
| |
| |
| |
| |
| |
| |
| |
| |
| |
| |
| |
| |
| |
| |
| |
| |
| |
| |
| |
| |
| |
| |
| |
| |
| |
| |
| |
| |
| |
| |
| |
| |
| |
| |
| |
| |
| |
| |
| |
| |
| |
| |
| |
| |
| |
| |
| |
| |
| |
| |
| |
| |
| |
| |
| |
| |
| |
| |
| |
| |
| |
| |
| |
| |
|
|