| |
|
FAQ-よくある質問
※※※サポートはサーバー環境に関するものだけ行っております※※※
|
メールクライアントの設定の方法、FTPソフトの使い方、CGIの設置方法や使い方等については原則としてサポートは行っておりません。
ご利用になる各種ソフト、または各種プログラムの説明ファイルをご確認いただきWEB等で検索して学習し、ご利用下さい。
|
|
|
|
FFFTPを使ってアップロード(Win)
|

↑FTPソフト【FFFTPv1.92】(フリーウェア)は、
ここ
からダウンロードできます。
|
|
【ホストを登録する】
|
FFFTPを起動すると「ホスト一覧」というダイアログが表示されます。
「新規ホスト」ボタンを押して、ホームページを転送するホストを登録します。
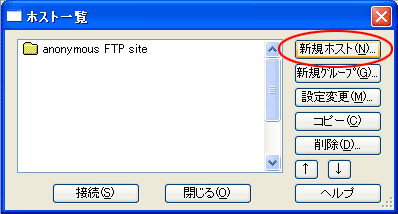
|
|
【ホスト設定】
|
次に、ホストの設定ダイアログが表示されますので、各項目を入力します。
※1
ホストの設定名
例:Enjoy(任意の名前で構いません)。
※2
ホスト名(アドレス)
サーバーを入力。
例:www.○○○.com
※3
ユーザー名
ユーザーID入力。
例:test
※4
パスワード/パスフレーズ
パスワードを入力。
例:******
※5
ローカル開始フォルダ
ご自分のパソコンのフォルダをご指定ください。
例:CドライブのHomepageフォルダ
※6
ホストの初期フォルダ
/web
注:フォルダ名は必ず/webにして下さい。

|
|
【ホストに接続する】
|
ホストに接続ダイアログを表示し、先ほど作成したホストを選択して、「接続」ボタンを押してください。
ホストに接続されます。
うまくホストに接続できなかったときは、「編集」ボタンを押して、ホストの設定をもう一度よく確認してください。
|
|
【ホームページを転送する】
|
ホストに接続すると、左側にローカル(パソコンのハードディスク)、右側にホスト(FTPサーバ)の内容が
表示されます。
ホームページを転送する前に、ローカルとホストのフォルダを確認してください。
左側にローカル(パソコンのハードディスク)にあるホームページデータを右側のホストに、ドラッグ&ドロップすると
アップロードされます。
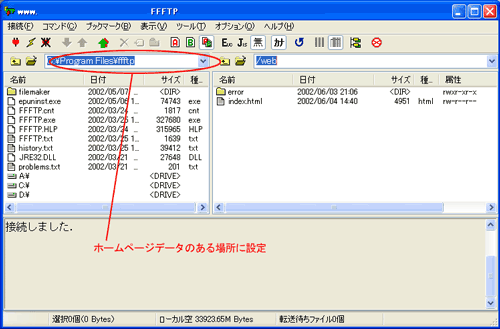
|
|
【確認】
|
ホームページが転送できたら、
 ボタンを押して、ホストから切断してください。
ボタンを押して、ホストから切断してください。
念のため、自分のホームページをブラウザで開いて、転送がうまくできているか確認してください。
|
ページトップに戻る

|
| |
サポートセンター
AM10:00~PM6:00
TEL:048-658-0577
上記時間外でも
メールサポート
は受け付けております。
お気軽にお問い合わせ下さい。
|
| |
| |
| |
| |
| |
| |
| |
| |
| |
| |
| |
| |
| |
| |
| |
| |
| |
| |
| |
| |
| |
| |
| |
| |
| |
| |
| |
| |
| |
| |
| |
| |
| |
| |
| |
| |
| |
| |
| |
| |
| |
| |
| |
| |
| |
| |
| |
| |
| |
| |
| |
| |
| |
| |
| |
| |
| |
| |
| |
| |
| |
| |
| |
| |
| |
| |
| |
|
|